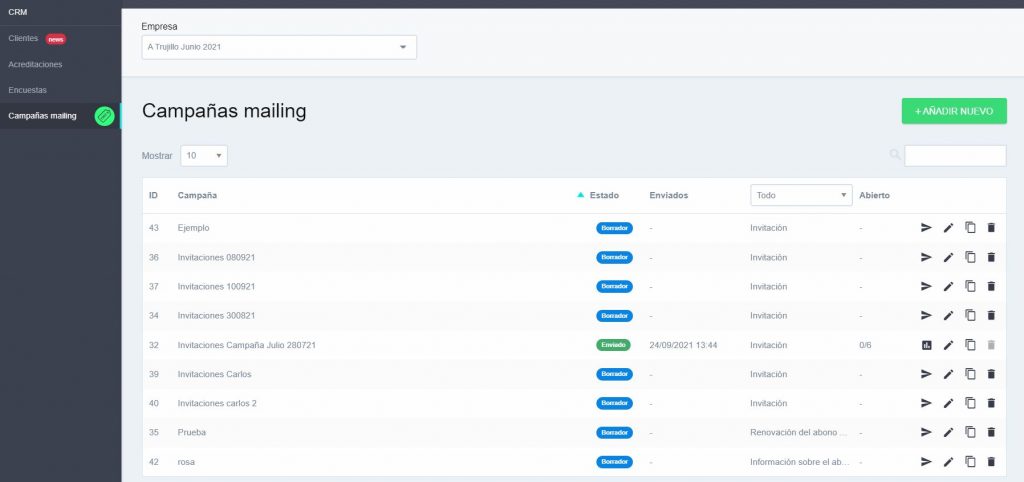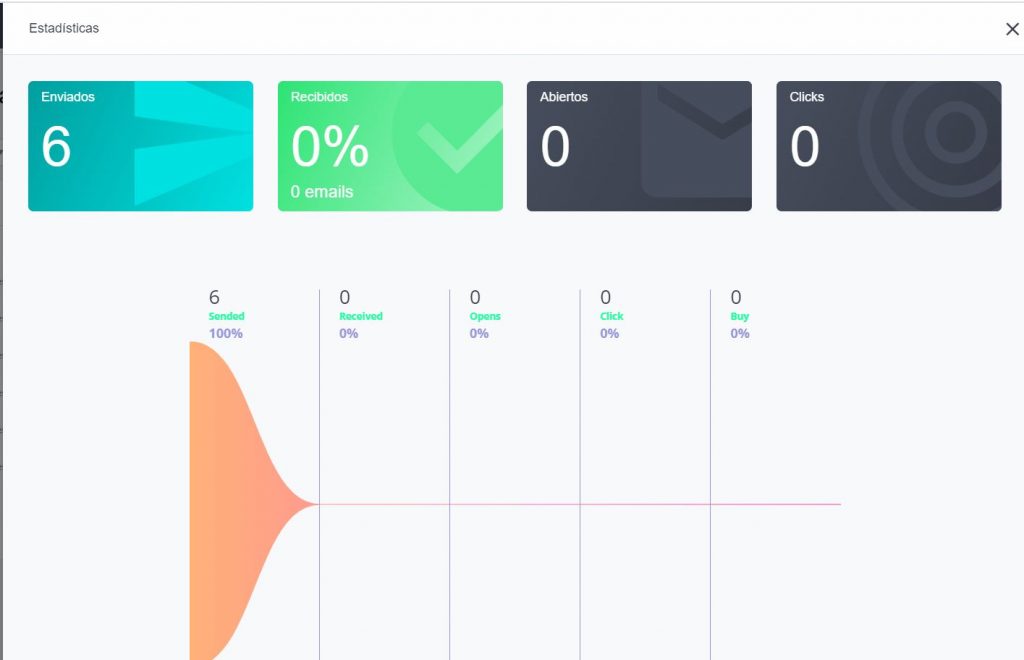En este post se comentan las mejoras y nuevos desarrollos mas importantes de la última versión de la plataforma.
Multipases Fase 2
Se añade un evento multipase, con todos los eventos y sesiones incluidos en el mismo, para facilitar la compra en web.
En este curso tienes la información detallada para realizarlo: https://academy.palco4.com/courses/programando-un-multipase/
Proceso de generación de facturas
A partir de ahora es posible configurar a nivel de empresa la opción de generar facturas para los clientes, puede ser opcional u obligatorio, tanto para web como para taquilla.
En este curso puedes ver en detalle como se realiza la configuración: https://academy.palco4.com/lessons/facturacion/
Web Studio
- Mejoras y nuevos widgets
Entre otras cosas; personalización de “callback”, nuevos widgets (agenda, listado de agenda, calendario, carrusel de eventos, poster evento, slider…).
Se han añadido tutoriales para ayudar en la gestión y personalización de diferentes elementos; cómo se crea una página, cómo añadir widgets y contenido o modificar en header y el footer, entre otros.
- Plantilla de email
Puedes crear emails o plantillas de email para tus campañas comerciales y de otros tipos desde web studio.
En este curso tienes la información detallada para hacerlo: https://academy.palco4.com/lessons/webstudio-emails/
- Mejoras en skin
Se ha añadido la opción para copiar el skin y cambiarle el nombre.
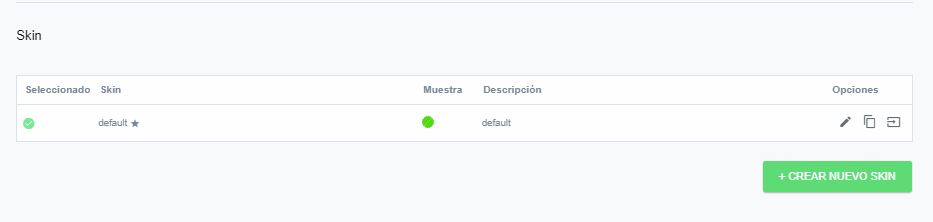
Mejoras en elementos ya existentes
- Posibilidad de desactivar recintos
En cada uno de los recintos está la opción “activo” para poder desactivarlo cuando se considere necesario.
- Control del modo de venta “numerado” en funciones sin numerar
Ya no se genera un error en la compra en web aunque se haya configurado un modo de venta con mapa para un evento no numerado, simplemente se lo salta para permitir la venta mostrando la zona no numerada.
- Mejoras visuales en la plantilla de cupos
- Nueva lógica para la activación y desactivación de sesiones
- Desglose de impuesto en gastos de gestión
Dentro de la configuración del evento, opciones avanzadas, podremos seleccionar el tipo de impuesto que lleva la comisión a usuario (gasto de gestión o coste por servicio).
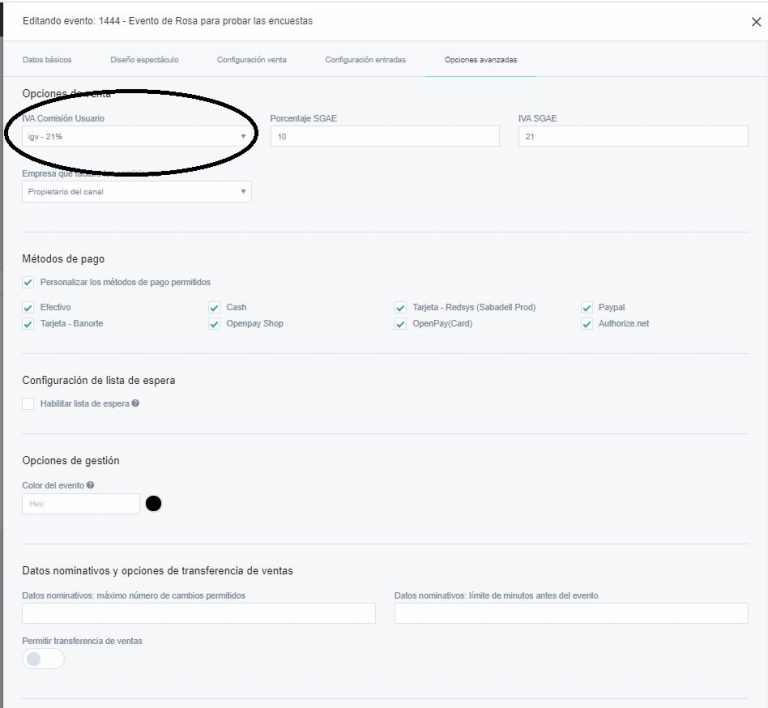
- Mejora opciones SEO

Proceso de invitaciones
Se ha desarrollado un sistema que permite el envío de cortesías e invitaciones para que sean “compradas” a través de la web, hasta que el cliente no realiza la compra no se añaden a su perfil, y ni siquiera están reservadas en el sistema. Estos son los pasos a seguir:
- Realizar la plantilla de email. Tal y como se ha explicado anteriormente.
- Subir el listado de clientes a los que se les van a enviar las invitaciones. Se hace desde CRM/ clientes, pinchamos en el icono de la nube para subir el listado, nos descargamos el ejemplo para usar los títulos de cada columna en nuestro listado, y una vez lo tengamos preparado, se sube.
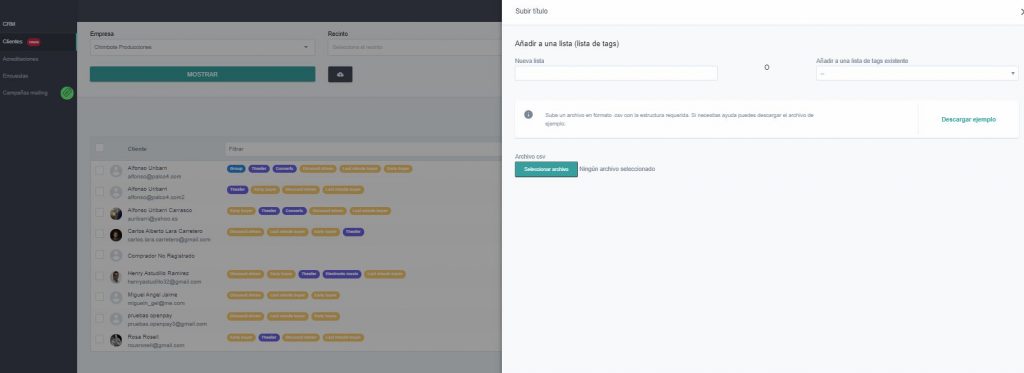
También podemos usar los clientes que ya compraron para algún evento y crear con ellos una lista o añadirlos a una lista existente:
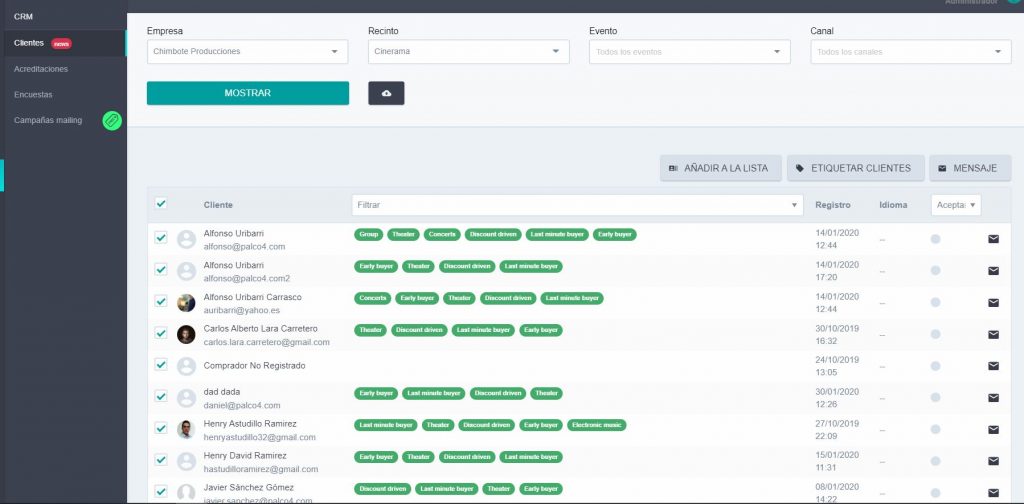
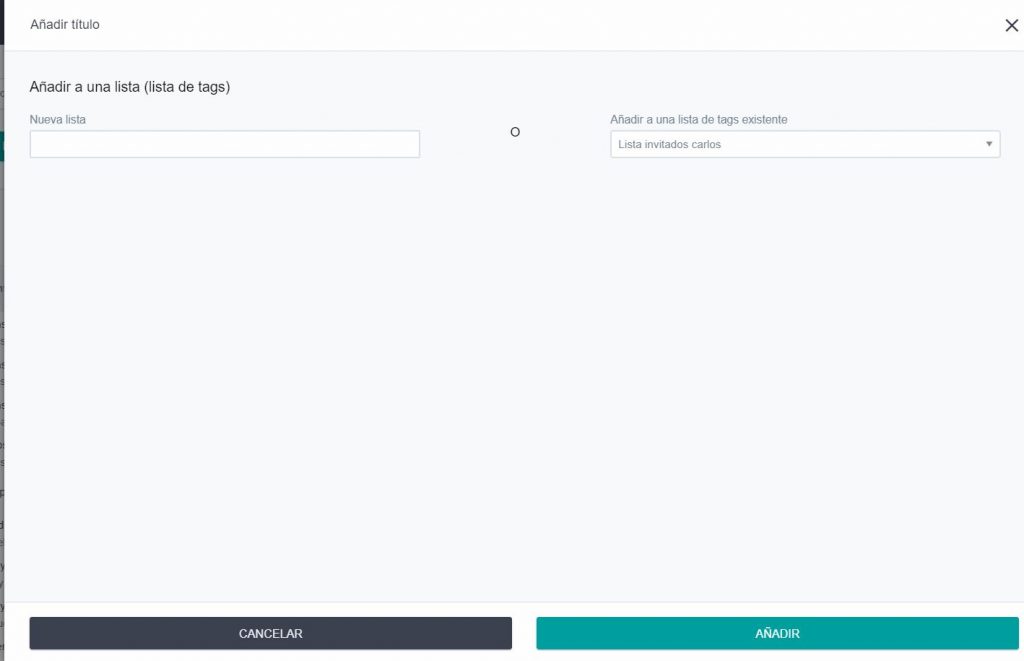
Siguiente paso, añadir la nueva invitación, vamos a Promociones/ Invitaciones y le damos a “añadir nuevo”.
Rellenamos todos los datos: nombre de la promoción, desde y hasta cuando estará activa, (estarán disponibles las invitaciones), elegimos el listado de clientes que hemos subido antes, la sesión, el tipo de producto (entrada), y el número de entradas que podrá “comprar” cada usuario y guardamos:
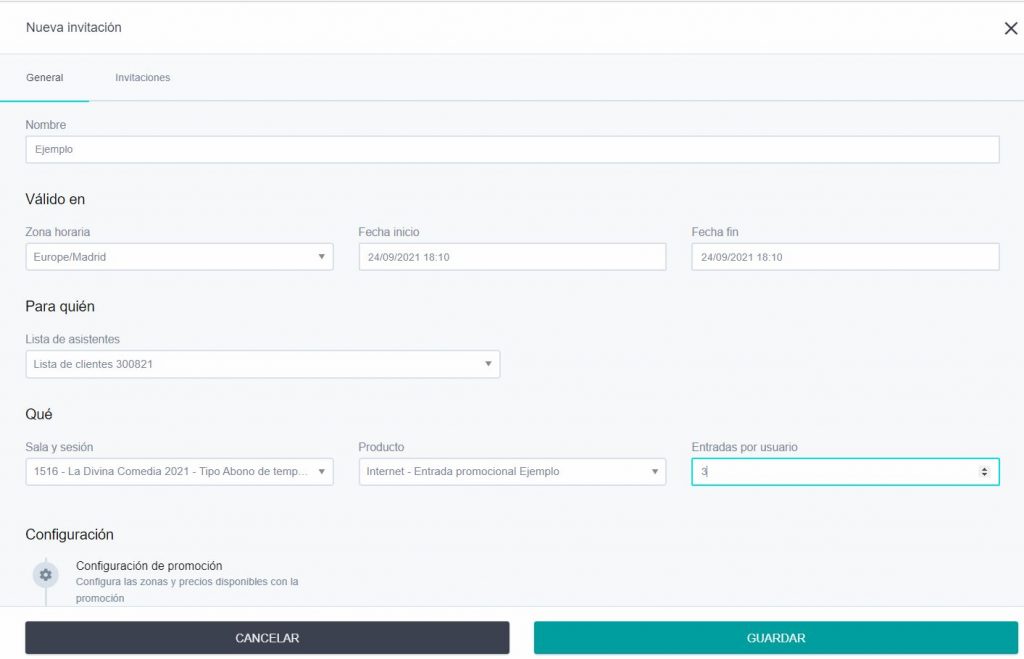
Siguiente paso, editamos la campaña de invitaciones que acabamos de crear y vamos a configurar las zonas y precios disponibles donde lo queremos aplicar, le damos a “aplicar promoción”:
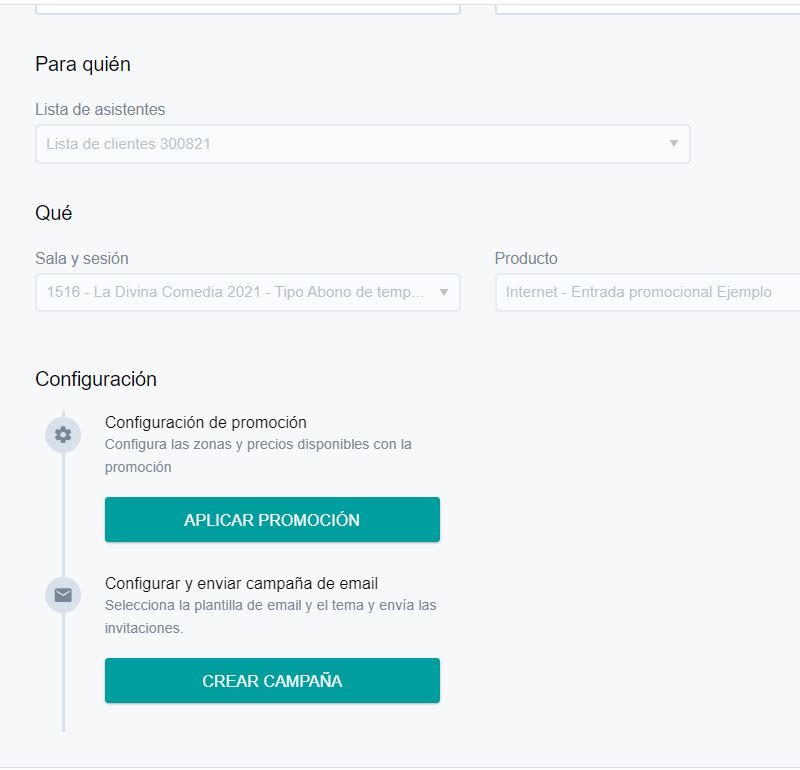
Se nos abre directamente la plantilla de precios de la sesión que hemos configurado para poder añadir el producto (tipo de entrada), seleccionar nuestra promoción, en este caso campaña de invitaciones, y seleccionar las zonas del recinto donde se va a aplicar, una vez hecho guardamos la plantilla de la forma habitual:
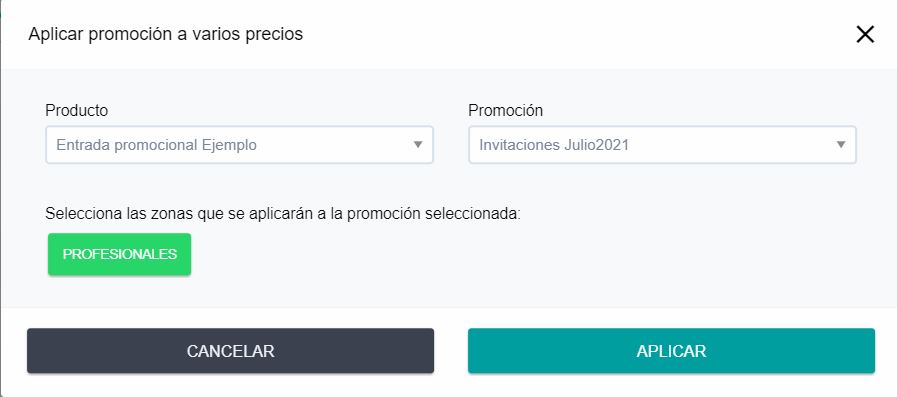
Volvemos a la edición de nuestra campaña de invitaciones y le damos a “crear campaña”. Aquí seleccionamos la plantilla de email que creamos al principio, el canal de venta de la misma y el asunto del email que recibirán los clientes, guardamos:
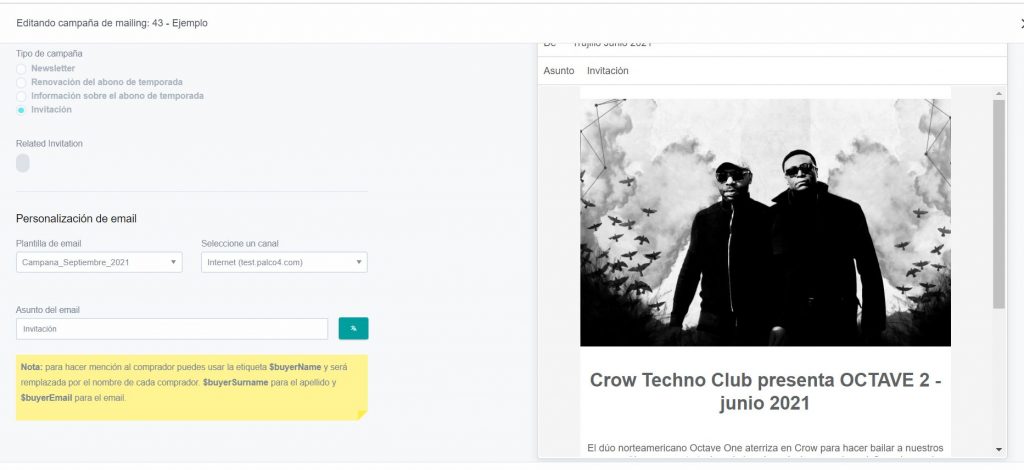
Ya se ha creado nuestra campaña, ahora solo tenemos que enviarla pinchando en el primer icono “lanzar campaña de mailing”.
Una vez hecho el estado cambia a “enviado” y el primer icono cambia a “mostrar estadísticas”, de forma que podremos ir viendo a cuantos clientes se les ha enviado la campaña, cuantos han abierto el email, etc…